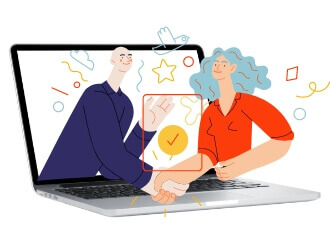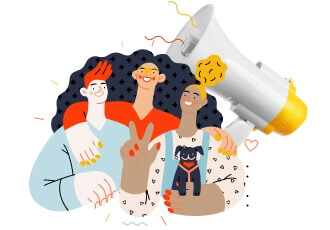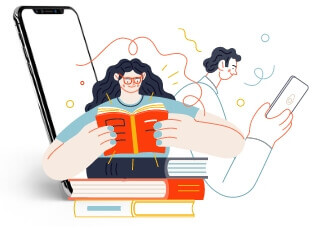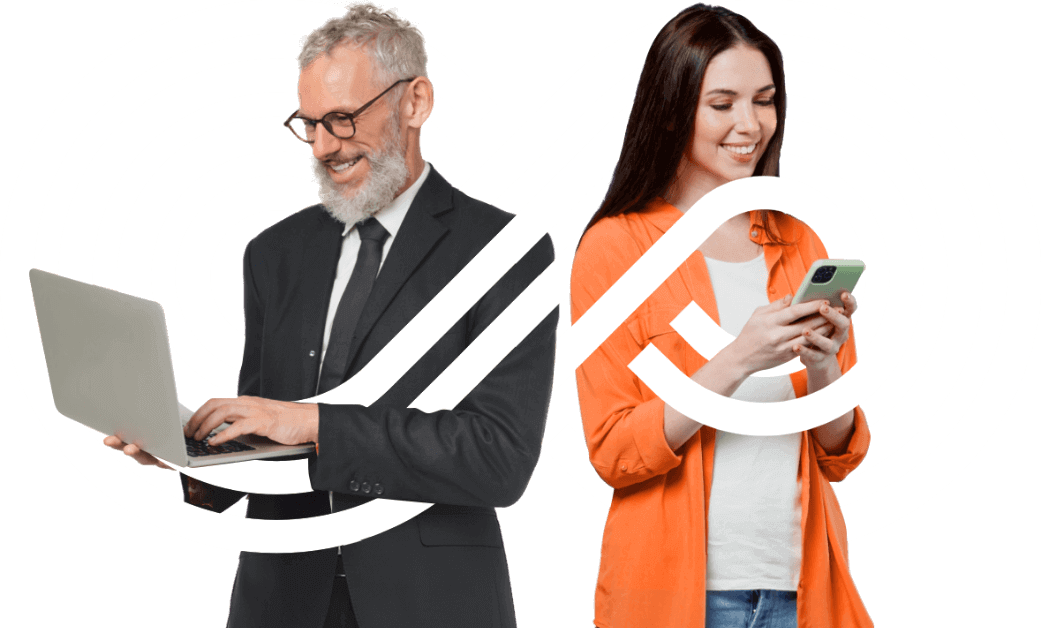Your website tech stack is either making you money or losing it. Speed, stability, and clean data aren’t “nice to have,” they decide how much revenue your site produces. The wrong choices don’t just lead to slower pages, but measurable decreases in profitability. This guide shows the exact stack we use at Connective, refined over 16 years and 500+ sites, to build fast, secure WordPress websites that are ready for any SEO strategy your marketing team can throw at them.
Executive summary: What your stack buys you
Before diving into the tools, here’s what the right tech stack delivers:
|
Capability |
What we use most | Why it matters |
Typical monthly/annual cost |
| Speed & UX | Quality hosting + WP Rocket + CDN + image pipeline | Faster sites convert better on Core Web Vitals benchmarks.* | $25–$165/mo (higher for big sites), WP Rocket $59–$299/yr, Cloudflare Free–$200/mo. |
| Security | Managed host hardening + Wordfence Premium + backups | Prevents outages, data loss, and expensive cleanups. | Wordfence Premium $149/yr; higher-touch “Care” $490/yr and “Response” $950/yr. |
| SEO visibility | RankMath Pro + clean HTML + schema | Improves organic reach and answer-box eligibility. | Rank Math Pro from $59.88/yr (renews $95.88/yr); Business $199.88/yr; Agency $479.88/yr. |
| Analytics & attribution | GTM + GA4 + Search Console (+ server-side when needed) | Know what actually drives the pipeline, not just traffic. | GTM/GA4/Search Console are free; server-side tagging infra often $20–$100+/mo via Stape or self-hosted. |
| CMS & editorial control | WordPress + Elementor Pro or block-based builds | Marketing can publish fast without breaking design. | Elementor Pro typically $59–$399/yr depending on tier.*Targets: TTFB < 500 ms (primary region), LCP ≤ 2.5 s, INP ≤ 200 ms, CLS ≤ 0.1 |
The total cost of a professional-level website tech stack can be between $900-2,500 a month, but having an insecure or outdated website could cost you millions in lost revenue.
Why CEOs and marketing leaders should care
Let me paint you a picture of what happens with the wrong tech stack:
Vendor lock-in: You’re stuck with an agency because only they understand the custom mess they built. Want to make a simple change? You’re stuck paying whatever they demand and waiting around on their schedule.
License sprawl and vendor bloat: Untracked renewals and overlapping tools inflate both cost and risk. Multiple systems making competing changes to your site can cause conflicts that hurt performance and even create security concerns.
Slow pages killing conversions: How long are you willing to sit around waiting for a webpage to load? For most customers, it’s less than a few seconds. You’re losing conversions for every second it takes your website to load.
Speed is becoming an increasingly important consideration for every online business, with Google and other providers using a variety of metrics to rank sites based on responsiveness, including:
✓ TTFB < 500 ms (Time to First Byte in primary region)
✓ LCP ≤ 2.5 s (Largest Contentful Paint)
✓ INP ≤ 200 ms (Interaction to Next Paint)
✓ CLS ≤ 0.1 (Cumulative Layout Shift)
✓ Uptime ≥ 99.9%
✓ RPO ≤ 24 h (Recovery Point Objective)
✓ RTO ≤ 2 h (Recovery Time Objective)
Not only are customers less likely to convert on poorly optimized sites, but Google and other search engines will also de-rank sites that provide a poor user experience.
Governance and ownership: Who controls what after launch
Before we dive into tools, let’s address the elephant in the room: Who owns what when the project ends?
You own:
- All hosting accounts (in your name, with your payment method)
- All plugin licenses (purchased under your accounts)
- Domain names and DNS control
- Analytics and Search Console access
- Email platform accounts
- CDN and security service accounts
We maintain:
- Documentation of all credentials
- Service records with costs and dates
- Technical contact for each service
- Handoff procedures if you switch agencies
Red flag: If your current agency owns your licenses or won’t share credentials, you don’t have a vendor—you have a hostage situation.
The principles behind how we choose tools
After 16 years building websites, we’ve learned what actually matters:
- Security first: If it can be breached, it will be. We only use tools with proven track records.
- No vendor lock-in: You should be able to walk away tomorrow and still have a working website.
- Performance budget: Every tool must justify its impact on load time.
- Real support: When something breaks at 2 AM, can you get help?
- Exit strategy: What happens if the tool provider disappears?
The ‘why’ behind our website tech stack layer by layer
Foundation: WordPress as the CMS
What we use: WordPress
Why it matters: WordPress powers over 40% of the internet. It has the largest community, the most developers, and the longest track record of any CMS. No matter what you want to do with your WordPress site, finding the resources and knowledge you need will be easy.
Cost: Free (open source)
Note: If you need a simple 5-page site that never changes, other CMSs might be able to get you up and running more quickly. Just bear in mind that these solutions often don’t scale as well as your company grows.
Hosting & infrastructure
What we use: WP Engine or Kinsta
Why it matters: Your hosting is like your building’s foundation. Cheap hosting means slower loading speeds and downtime when you can least afford it. Both WP Engine and Kinsta provide:
- Automatic daily backups (saved us countless times)
- Built-in security hardening
- Blazing fast speeds
- Incredible tech support (real humans who know WordPress)
Cost: $25-300/month depending on traffic
Note: If your current host charges $5/month, you’re not getting hosting—you’re getting a liability.
Design & development
What we use:
- Figma for design
- Elementor Pro + Hello Elementor theme for most builds
- Block-based builds with ACF for specific needs
Why it matters: We design in Figma first because changing a design is much more efficient than changing live code. Once approved, our developers implement exactly what was designed. No surprises, no “it looked different in my head.”
We primarily use Elementor Pro for speed and flexibility. For sites that need deeper layout governance or more advanced custom functionality like complex portfolios or custom content types, we deliver block-based builds with Advanced Custom Fields (ACF) Pro and native blocks.
Cost:
- Figma: Professional Full seat $16/mo, Org Full $55/mo, Enterprise Full $90/mo. (Monthly pricing, annual options available.)
- Elementor Pro: current public tiers are $59/yr (Essential, 1 site), $99/yr (Advanced, 3 sites), $199/yr (Expert, 25 sites), $399/yr (Agency, 1,000 sites).
- ACF Pro: $49/yr (1 site), $149/yr (10 sites), $249/yr (unlimited).
Note: We choose Elementor for most projects because it gives us complete control while remaining user-friendly. Your team won’t need a computer science degree to update a headline.
Performance & speed
What we use:
- Quality hosting (WP Engine/Kinsta)
- WP Rocket for caching
- Cloudflare CDN
- Modern image formats with responsive delivery
- Script management to reduce main-thread work
- Dedicated hosting for high-traffic sites
Why it matters: Speed has a measurable impact on conversion rates. WP Rocket, a CDN, modern image formats, and script management can materially reduce load time and help us meet Core Web Vitals targets.
Cost:
- WP Rocket: $59/yr, $119/yr, $299/yr. (Annual license.)
- Cloudflare: Free, Pro $20–$25/mo, Business $200–$250/mo. (Add-ons optional.)
- Dedicated hosting: budget $200–$500+/mo as a planning range.
Note: We’ve seen dramatic improvements in conversion rates after optimizing sites to meet Core Web Vitals benchmarks. Same traffic, but increased leads and sales.
Security & protection
What we use:
- Wordfence Security Pro
- Akismet Anti-Spam
- Managed hosting security features
- Regular backup verification
Why it matters: Even if you’re a small business, your website faces thousands of attacks monthly, which a properly built website security stack can help you defend against. Wordfence blocks these attacks before they become problems, while Akismet keeps your forms clean so your sales team isn’t sorting through spam.
We run monthly updates on a staging environment, validate, and then deploy; backups are encrypted off-site and tested quarterly. We’ve seen the worst of the internet. We’ve actually seen websites get hacked. The average recovery cost can be as much as $5,000-15,000, depending on the scope of the damage. Plus lost revenue. Plus SEO penalties. Prevention is much more effective than treatment.
Cost:
- Wordfence Pro: Premium $149/yr; Care $490/yr; Response $950/yr.
- Akismet: Plus is billed annually at roughly $9–$10/mo per site, Business/Enterprise higher.
SEO & visibility
What we use:
- RankMath Pro for on-page SEO
- Schema markup for rich results
- XML sitemaps for search engines
- Link Whisper for internal linking
- Clean HTML structure
Why it matters: RankMath helps us optimize every page for search engines without getting overly technical. The Pro version adds schema markup, which is structured data that helps you win those featured snippets at the top of Google.
Link Whisper is our secret weapon for internal linking. It suggests relevant connections between your content, boosting SEO while helping visitors find related information.
Cost:
- RankMath Pro: from $59.88/yr (renews $95.88/yr); Business $199.88/yr, Agency $479.88/yr.
- Link Whisper: $77/yr (1 site), $107/yr (3 sites), $157/yr (10 sites). (Annual.)
Forms & lead capture
What we use:
- Gravity Forms
- AFL-UTM Tracker
Why it matters: Gravity Forms isn’t just about contact forms. It’s about smart lead capture. We can pass conversion data to other pages, integrate with any CRM, and track exactly where each lead came from.
AFL-UTM Tracker is pure gold for attribution. It captures first-touch and last-touch attribution data, showing you the full customer journey. You’ll know if someone first found you through Google Ads three months ago, then came back through an email campaign to finally convert.
Cost:
- Gravity Forms: $59/yr (Basic), $159/yr (Pro), $259/yr (Elite). (Annual.)
- AFL-UTM Tracker: commonly from $79/yr for a single site. (Exact tiers vary by vendor page.)
Analytics & measurement
What we use:
- Google Tag Manager
- Google Analytics 4
- Google Search Console
- Ahrefs for competitive research
Why it matters: Tag Manager lets us track everything without touching code. Want to know which button gets more clicks? Done. Which blog posts drive actual revenue? We’ll show you.
GA4 replaced Universal Analytics, and while the learning curve is steep, the insights are worth it. Search Console shows exactly how people find you on Google. We design for first-party data and enable server-side tagging when attribution quality or PII risk require it.
Cost:
- Google tools: Free
- Ahrefs: currently listed Enterprise $1,499/mo on the official page; widely referenced lower tiers run $99–$249+ /mo depending on plan.
Email & marketing automation
What we use: Kit (formerly ConvertKit) for email funnels
Why it matters: Your website should feed your email list. Kit makes it easy to create sequences that nurture leads automatically.
Cost: starts at $29/mo for up to 1,000 subscribers, then scales with list size.
E-commerce (when applicable)
What we use: WooCommerce
Why it matters: When you need to sell online, WooCommerce provides the perfect balance of flexibility and ease of use. It integrates seamlessly with WordPress and can scale from a few products to thousands.
Cost:
- WooCommerce core: Free
- Premium extensions: Marketplace extensions typically $29–$279/yr per extension.
AI/LLM visibility: how stack choices affect discoverability
As AI-powered search grows, your website tech stack choices directly impact whether AI systems can understand and recommend your content:
- Clean HTML and headings help models parse intent
- Structured data (FAQ, HowTo, Organization) increases confidence
- Fast pages reduce crawl and render friction
- Clear internal linking improves topical authority
Every technical choice we make considers both human users and AI systems. This dual optimization is increasingly critical for visibility as more and more users turn to AI for their searches.
The all-in monthly breakdown
Here’s what a typical midsize business website costs to run properly:
| Service | Essential | Growth |
|---|---|---|
| Hosting | $100-200 | $300-800 |
| Security suite | $20–50 | $60–150 |
| SEO tools | $30–75 | $200-300 |
| Analytics | $0-$200 | $200-1000 |
| CDN | $0–25 | $200–250 |
| Total | $150–550/mo | $960-2,500/month |
Certain services, like email automation, naturally require a higher investment into your data tracking and delivery networks to run effectively. It’s best to have your website tech stack fully set up for data tracking before pursuing these efforts. Other services vary in cost depending on scope and scale, such as form tracking and caching/performance improvements.
Questions to ask your web developer about their stack
Pull this up on your second screen the next time you talk to your web developer and ask these questions. If they can’t answer correctly, find a new developer who can.
- Who owns the licenses after launch? (Should be you)
- What happens if we part ways? (You should keep everything)
- How do you handle Core Web Vitals and INP? (They should know specific targets)
- What’s your backup and recovery plan? (Should be automated with clear RTOs)
- Can our team make simple updates? (Should be yes)
- What requires developer intervention? (Should be minimal)
- How do you track conversions, not just traffic? (Critical for ROI)
- What’s your security update process? (Should be systematic)
- How portable is our site? (Very, if built right)
- What are the ongoing costs? (Should be transparent)
- How do you measure success? (Should align with your revenue goals)
Example stacks by business type
B2B service business
- WordPress + Elementor for easy updates
- RankMath for local SEO dominance
- Strong form tracking for lead attribution
- Emphasis on speed and trust signals
E-commerce business
- WordPress + WooCommerce
- Advanced caching for catalog pages
- Extra security for payment processing
- Deep analytics for purchase tracking
Content-heavy B2B
- Block-based builds with ACF for flexibility
- Link Whisper for SEO optimization
- CDN for global content delivery
- Strong search functionality
Lead generation machine
- Multiple form types with smart routing
- Advanced UTM tracking throughout
- A/B testing capabilities
- CRM integration from day one
Agency-side tools we use
These tools help us build better sites but aren’t part of your ongoing stack:
- Adobe Creative Suite for advanced design work
- Canva for quick graphics and social assets
- Shutterstock for professional stock photography
- Grammarly for copy editing and refinement
- ChatGPT, Claude, Gemini for debugging and research
These enhance the quality of our work, but you don’t need to maintain licenses for them.
Red flags in your current stack
If you see these, it’s time for an upgrade:
- Load time over 3 seconds
- No automated backups
- Can’t track form conversions
- Security updates are done “when we remember”
- Needing a developer for every tiny change
- Lack of transparency about what you’re paying for
- Analytics shows traffic but not revenue impact
- Mobile experience is “okay,” not great
- No documentation of licenses and renewals
- The agency owns your accounts
The bottom line
Improving your website tech stack isn’t about having the coolest tools. It’s about having the right tools that work together to drive your business forward.
The stack we’ve outlined costs $600-2,500/month to run properly. That’s less than the revenue from one average customer for most businesses. But the wrong stack? That’s costing you customers every single day.
Want to know if your current stack is helping or hurting? Let’s talk. We’ll audit what you have, show you the gaps, and create a plan to fix them. No tech jargon. Just straight talk about what drives revenue.
Because at the end of the day, your website should be your hardest-working employee. Time to give it the tools to succeed.
Frequently asked questions
Why not just use Squarespace or Wix? Those are fine for a basic site. But the moment you need custom functionality or serious SEO, you’ve hit a wall. Moving away is expensive and painful.
Do we really need all these tools? No. Start with security and analytics. Add tools as you grow. But skipping safety or performance is like leaving your store unlocked.
How often do tools change? Core tools (WordPress, hosting) rarely change. We evaluate new tools quarterly but only switch when there’s a clear advantage. Stability matters.
Does this setup work for AI and LLMs? Absolutely. Clean code, structured data, and fast load times make your content more accessible to AI systems. This is increasingly important as AI-powered search grows.
What if we want to manage it ourselves? That’s the point. This stack is designed for marketing teams to handle daily updates while developers handle the complex stuff. We’ll train your team.
How long does implementation take? Based on our standard timelines: 108-130 business days for a new site, including strategy, design, development, and launch. Migration timelines vary based on complexity.
Do we keep control if we change agencies? Yes. You own hosting accounts, plugin licenses, analytics, and CDN. We document every credential and renewal in a shared inventory.
What happens if we leave Connective? You keep everything. Hosting, licenses, analytics, CDN—documented in a shared inventory with renewal dates and contacts.