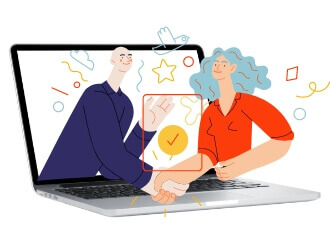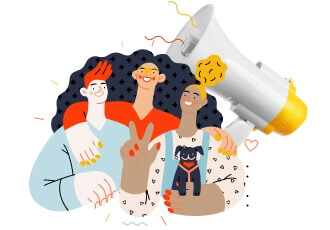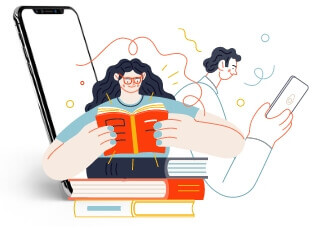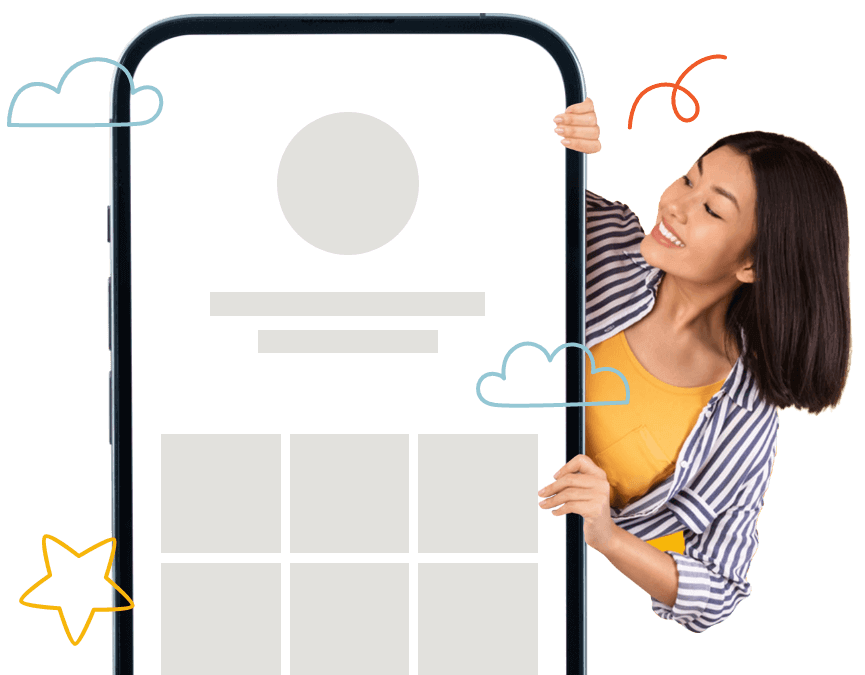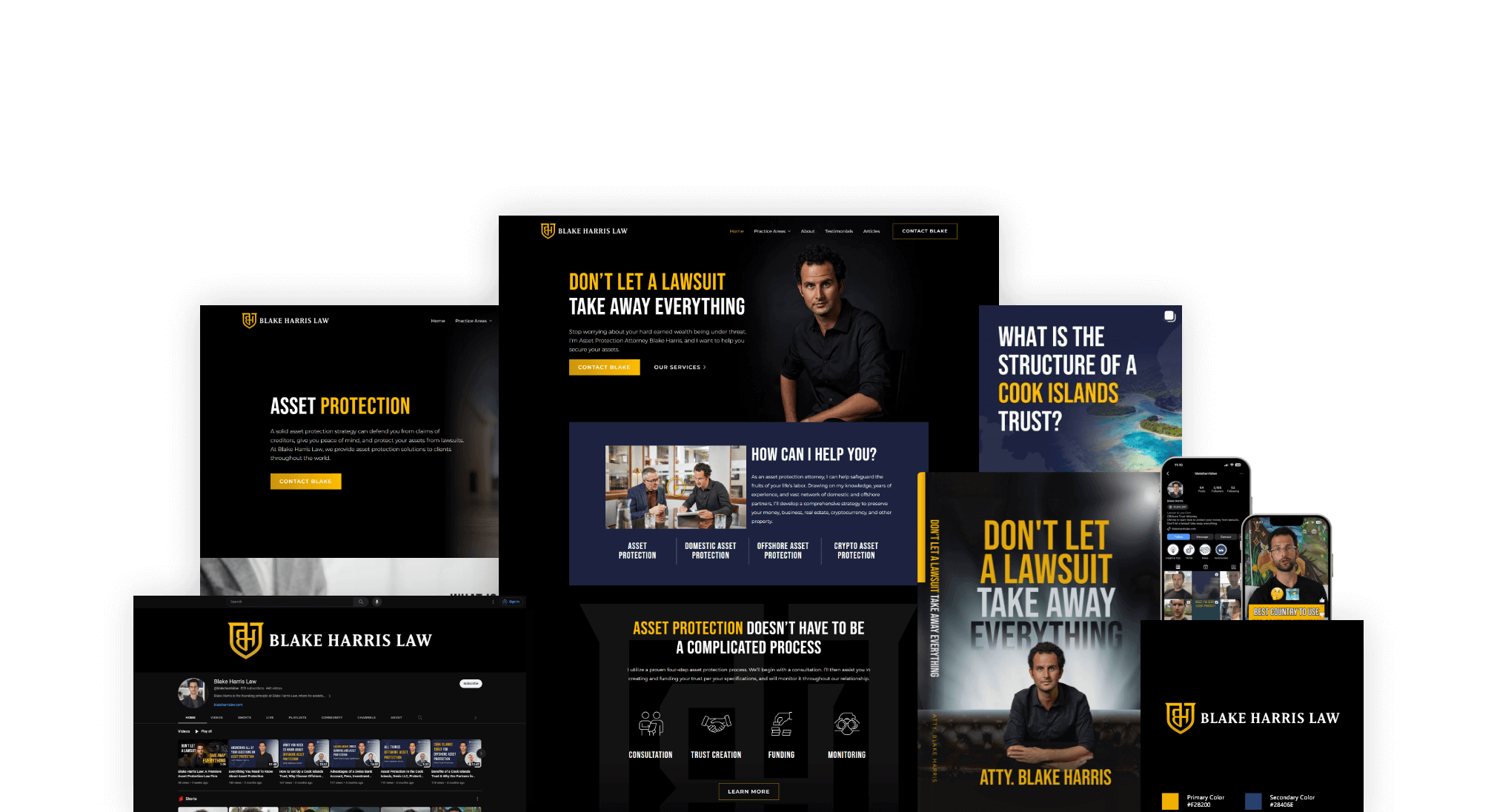Unique designs from skilled artists
Finding a skilled graphic designer to execute your company’s branding vision can be challenging. At Connective, our graphic design agency is passionate about bringing your vision to life with designs that reflect your brand, attract your target audience, and convert more leads.
With design services ranging from print ads and brochures to packaging and marketing assets, we can be your go-to graphic design firm. We can show you how to best engage your customers and grow your business with eye-catching, thoughtful designs.